入稿について
バージョンは5.5、8.0、9.0、10.0、CS、CS2、CS3、CS4、CS5、CS6、最新版CCに対応しております。
当社では完全データ入稿が基本となっております。
下記の注意事項が守られていない場合、時間と別途費用が発生することがあります。
- CMYKで制作してください。
詳細
新規作成の場合(イラストレータ9以降)
「カラーモード」を『CMYKカラー』にしてください。

ウィンドウの「カラー」から変更する場合
オプションメニューからCMYKを選択してください。
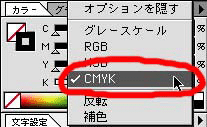
- トンボはトリムマークを利用して作成してください。
トンボを作成する際は「フィルタ」→「クリエイト」→「トリムマーク」を使用してください。 詳細正しいトンボの作り方
1.用紙と同じサイズのボックスを制作する。
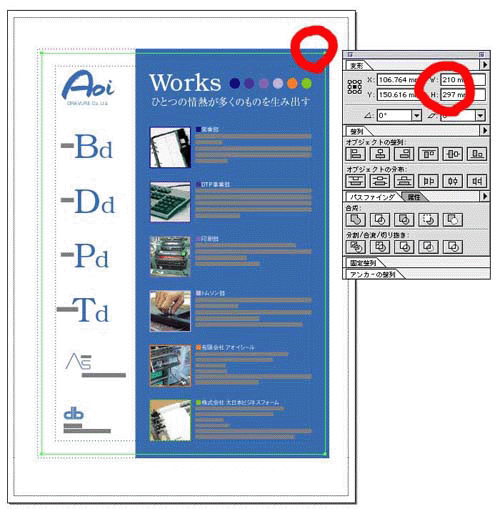
2.線の色、塗りの色を無しにした状態にする。

3.「フィルター」→「クリエイト」→「トリムマーク」を選択。
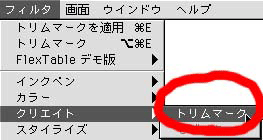
ここで注意!!
トリムマークを作るときは線の幅も大きさの対象になっています。
したがって線幅に数値が入っていると、その分仕上がりサイズが大きくなります。
トンボを選択して、仕上がりサイズに25.4mmを足した大きさならOKです。
例えばA4(210×297mm)なら235.4×322.4mmになります。↓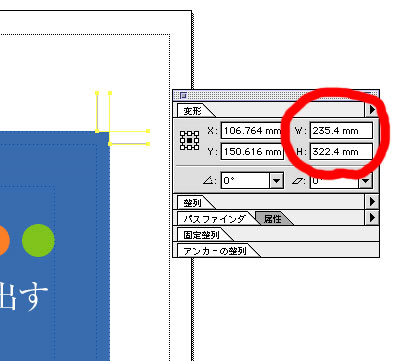
ちなみに線幅を5ptにしてトリムマークをつけると仕上がりサイズが約1.76mm大きくなります。恐ろしい・・・。
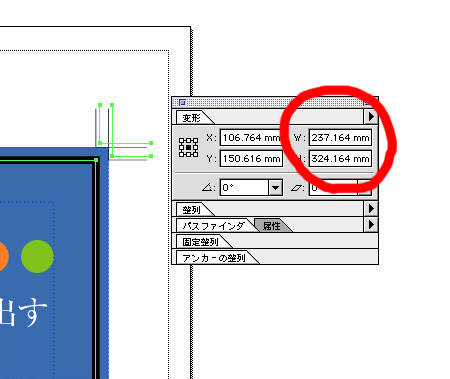
トンボの色はモノクロであっても4色あってもレジストレーションでOKです。
レジストレーションは出力される色、全てに入る設定になっているのです。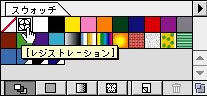
イラレの5.5はレジストレーションが無いので、出力する色の100%にしておいてください。あしからず・・・。
折りトンボを引く際はトリムマークのセンタートンボを利用します
下記のようにダイレクト選択ツールを使いセンタートンボを折り位置のアンカーポイントにむかってシフト移動しながらペーストします。
(アートワークの方が作業しやすいでしょう)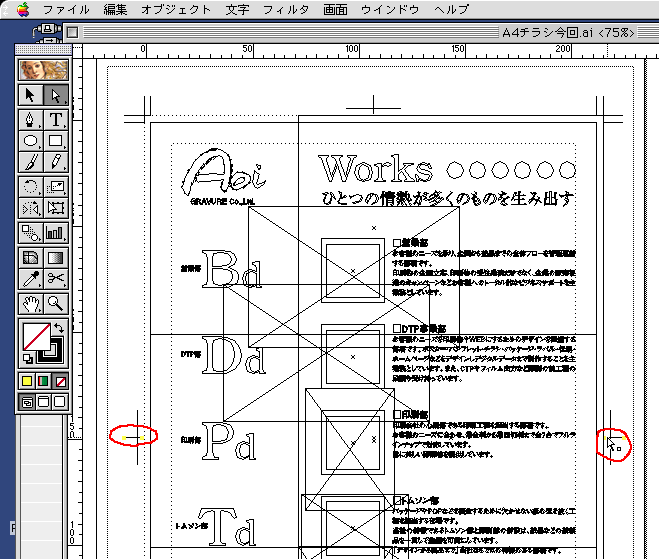
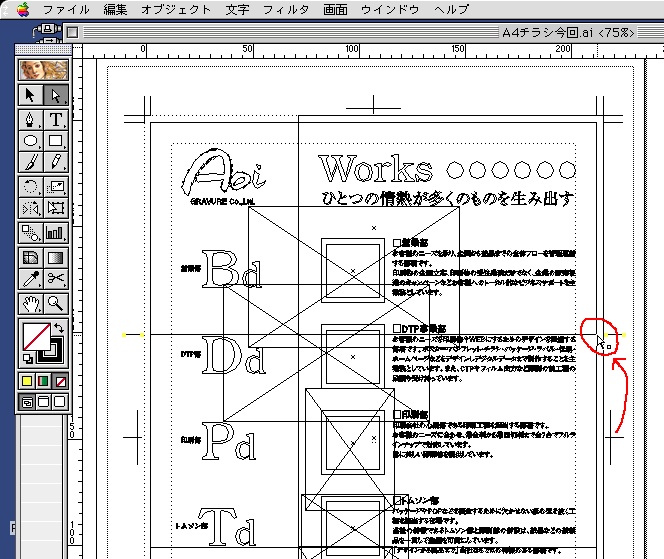
この方法で作業するとトリムマークの色は一緒になりますし、トリムマークの大きさ『仕上がりサイズ+25.4mm』は保持されます。
- トリムマークを選択すると、『仕上がりサイズ+25.4mm』のサイズになるか確認してください。
トリムマークを作成する際、線幅に数値が入っていると、その分仕上がりサイズが大きくなります。 詳細トリムマークを作成する際の注意
トリムマークを作るときは線の幅も大きさの対象になっています。
したがって線幅に数値が入っていると、その分仕上がりサイズが大きくなります。
トンボを選択して、仕上がりサイズに25.4mmを足した大きさならOKです。
例えばA4(210×297mm)なら235.4×322.4mmになります。↓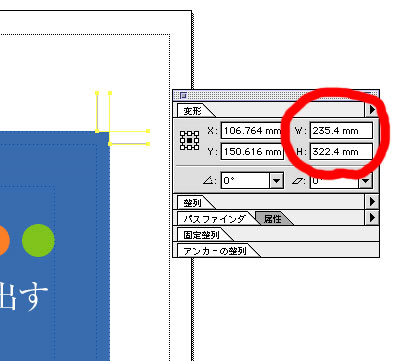
ちなみに線幅を5ptにしてトリムマークをつけると仕上がりサイズが約1.76mm大きくなります。恐ろしい・・・。
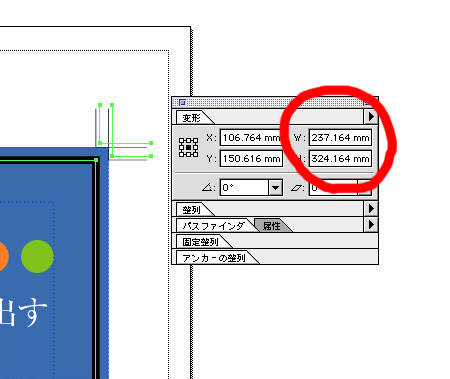
トンボの色はモノクロであっても4色あってもレジストレーションでOKです。
レジストレーションは出力される色、全てに入る設定になっているのです。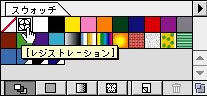
イラレの5.5はレジストレーションが無いので、出力する色の100%にしておいてください。あしからず・・・。
折りトンボを引く際はトリムマークのセンタートンボを利用します
下記のようにダイレクト選択ツールを使いセンタートンボを折り位置のアンカーポイントにむかってシフト移動しながらペーストします。
(アートワークの方が作業しやすいでしょう)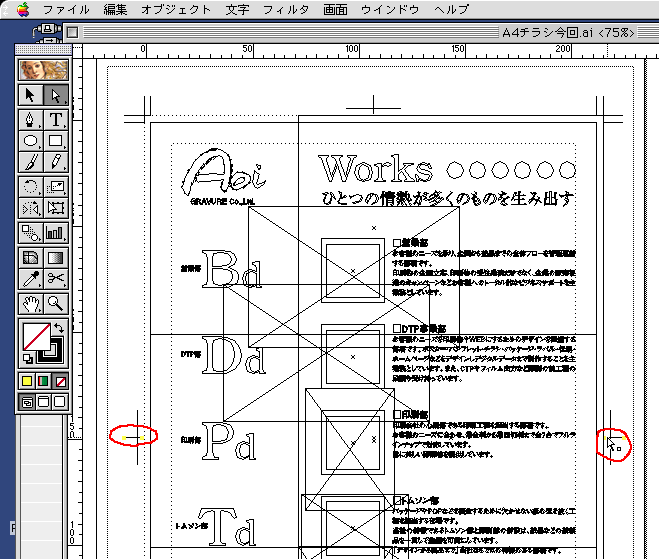
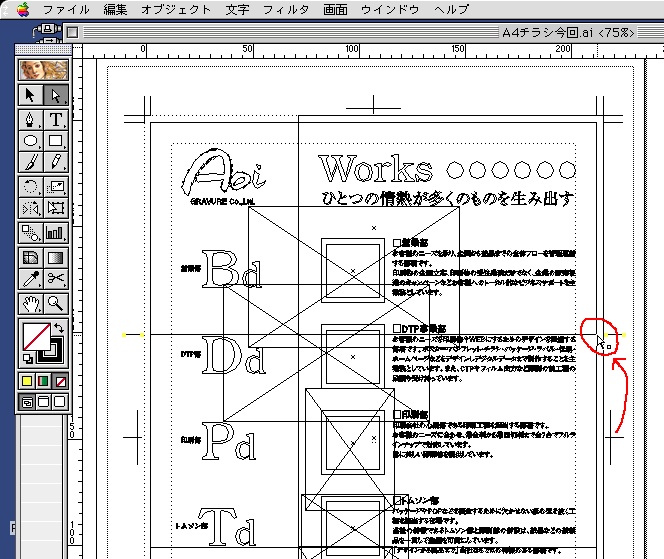
この方法で作業するとトリムマークの色は一緒になりますし、トリムマークの大きさ『仕上がりサイズ+25.4mm』は保持されます。
- トリムマークの色はレジストレーションもしくは出力色の100%にしてください。
詳細
トリムマークの色
トンボの色はモノクロであっても4色あってもレジストレーションでOKです。
レジストレーションは出力される色、全てに入る設定になっているのです。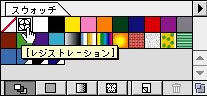
イラレの5.5はレジストレーションが無いので、出力する色の100%にしておいてください。あしからず・・・。
- アタリ罫や断ち罫は削除しておいてください。
詳細
よく下記のようにアタリ罫に色が付いたままのデータが入稿されますが、断裁の際、ひとまわりサイズが小さくなったり、そのまま線が出てしまったりトラブルの原因になります。
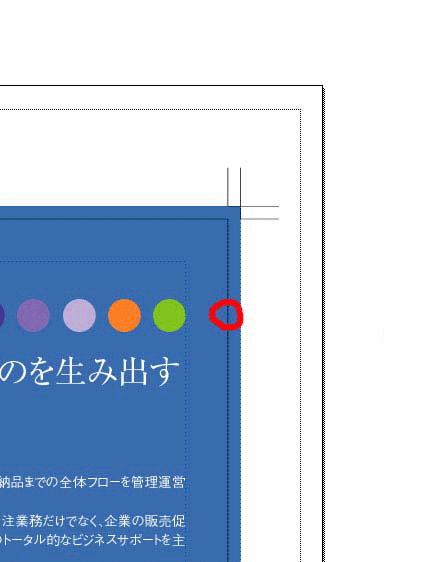
製作段階ならば便利なアタリ罫ですが、入稿の際は削除または色をなしにでもしおいてください。

- 塗り足しは3mm必要です、考慮してください。
仕上げの断裁に必要となります。 詳細塗り足し
塗り足しとはこの部分の事をいいます。
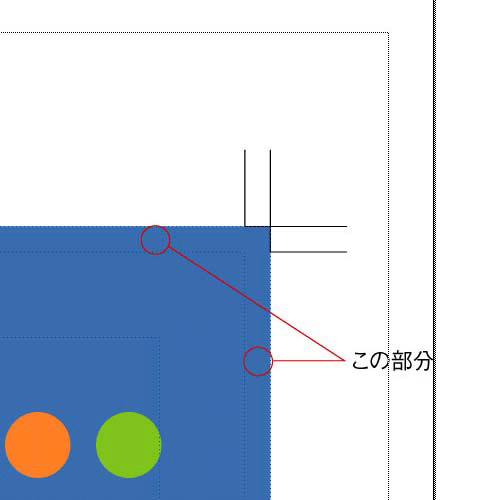
下記のように3mmの塗り足しがない場合、
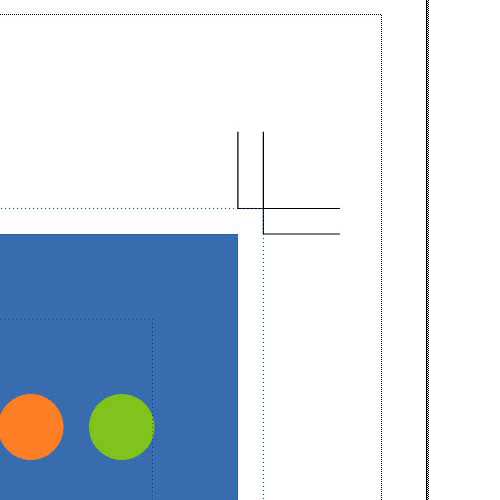
断裁したとき、下記のようにフチに白い部分がついてしまう可能性があります。
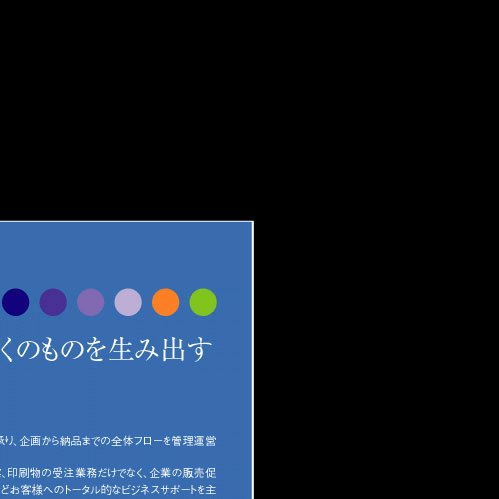
ただし、塗りすぎてもいけません。
トンボの外にでてしまうと、印刷の際の見当が合わなくなったり、出力が出来なくなったりと、思わぬトラブルの原因となります。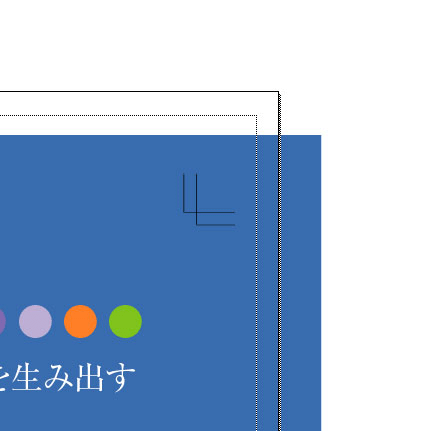
余談ですが、以前こんなデータが入稿されたことがあります。
塗り足しが多すぎる以上、トンボの色を変えてもダメです…。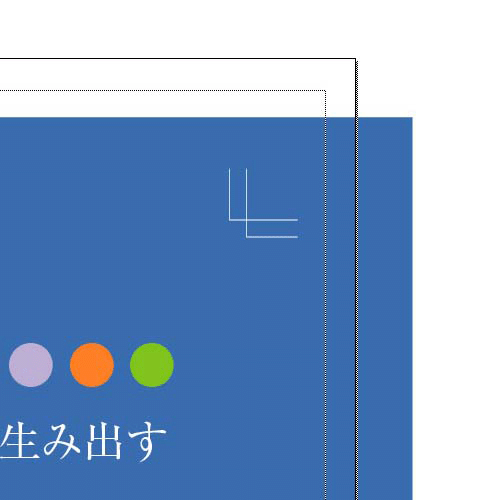
- フォント全てはアウトライン化してください。
「文字」→「フォントの検索・置き換え」を選択してリストになにも表示されなければOKです。 詳細文字のアウトライン化
文字のアウトライン化というのは、文字を図形化してしまうことです。

↓アウトライン化
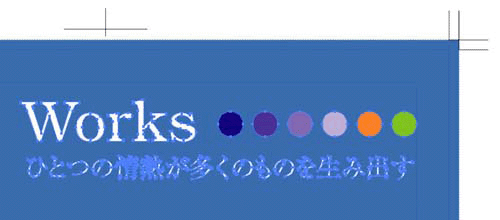
アウトラインのかけ方
全てを選択して、文字→アウトライン作成でOK。
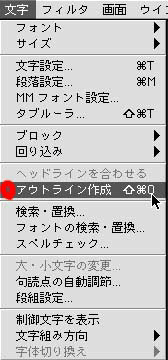
確認のため文字→フォントの検索・置換を選択して何も表示されなければgoodです。
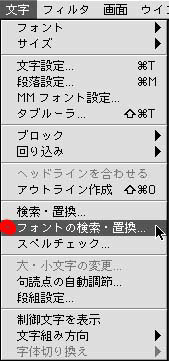
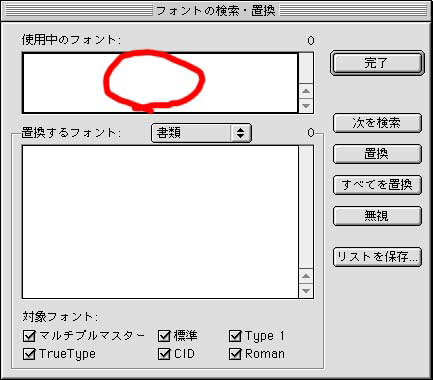
ちなみにアウトラインをかけたにもかかわらず、フォントの検索・置換をして引っかかる場合があります。
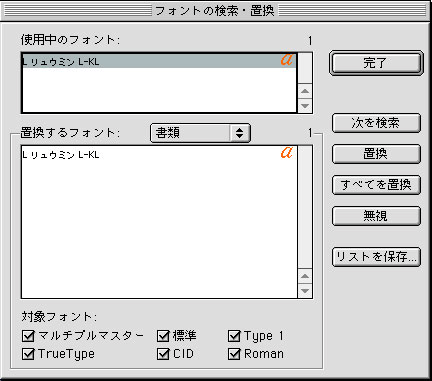
それは孤立点(ためらい傷)として残ってしまうためです。
孤立点は出力時にエラーの原因となるので、根気よく無くなるまで削除しましょう。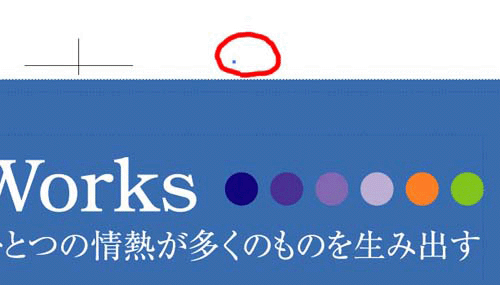
- 直線の罫線は、全て線幅を指定してください。
直線の罫線が「塗り」だけで設定されていますとモニターやプリントなどでは表示されますが、印刷では反映されません。
直線の罫線は必ず線幅の指定を行ってください。
線抜けが原因でのクレームは一切承りませんので、データ作成上必ず留意してください。 詳細直線の罫線は必ず線幅の指定を行ってください
線に色の指定が無く線幅が空欄の場合(塗りの線)、出力されません。
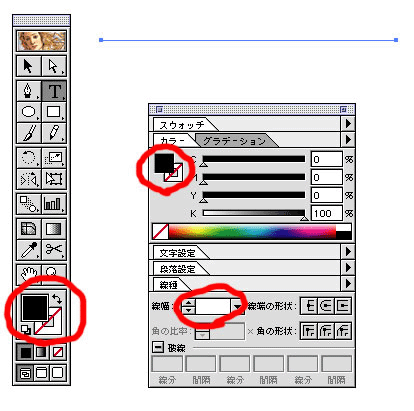
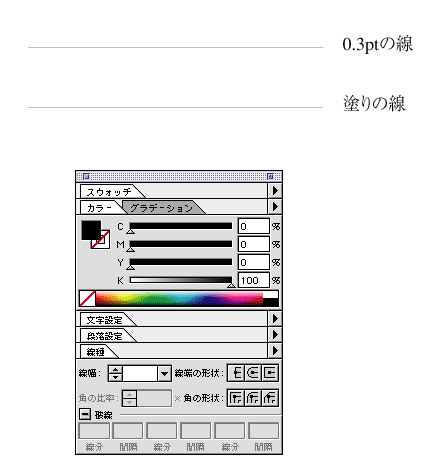
上記のように見た目は線が描かれているように見えますが、データ的には線幅に数値がない限り0ptの線になります。
では何で表示されるのかというと、データ的には『なし』なんだけど『存在』はしているので、表記できる最低の線幅にしてしまおうと、アプリケーション側が勝手に表示してしまっているからなのです。
だからイラレ上で6400%に拡大表示しても3.13%にズームアウトしても線幅は、同じ線幅で表示されるのです。
プリンターも同様で、プリンターで再現できる最小幅で出力されます。
プリンターの解像度が1200dpiだと1200分の1の線幅で出力されています。
フイルムやCTP出力機は2400~3000dpiで出力されますのでおおよそ3000分の1の線幅で出力されます。
上記で出力されませんと表記しましたが、現実は3000分の1の線幅で出力はされています。が、その線というのは、版上では目視でかろうじて見えるか見えないかの細い線なので、実際に印刷すると飛んでしまって見えない、と言うわけで出力されませんと表記しました。この問題は編集時や検版時でもなかなか発見する事が出来ないので、制作者の方は気をつけてご入稿くださいね!
- トリムマーク以外に『C100%+M100%+Y100%+K100%』は使用しないでください。
4色総ベタは裏写りやトラブルの原因になります。
締まった黒を表現されたいときはK100%+C40%に設定してください。
さらに深い黒を表現されたいときはこれにY40M40を足してください。 詳細トリムマーク以外に4色総ベタは使用しない
4色総ベタを使用すると印刷時に裏どられの原因になります。
モニター上ではわかりにくいので製作の段階で気をつけてください。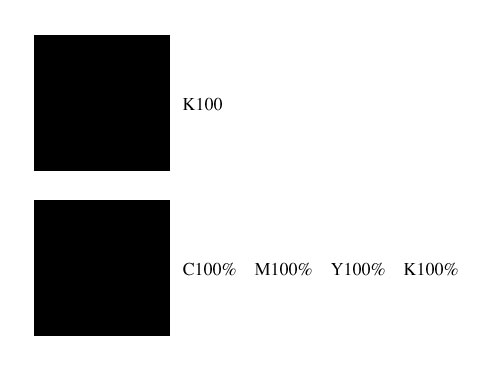
入稿前に、塗りと線がC100+M100+Y100+K100のオブジェクトと、レジストレーション色のオブジェクトを作り編集→選択→同一色の塗りと同一色の線を選択して調べることが出来ます。
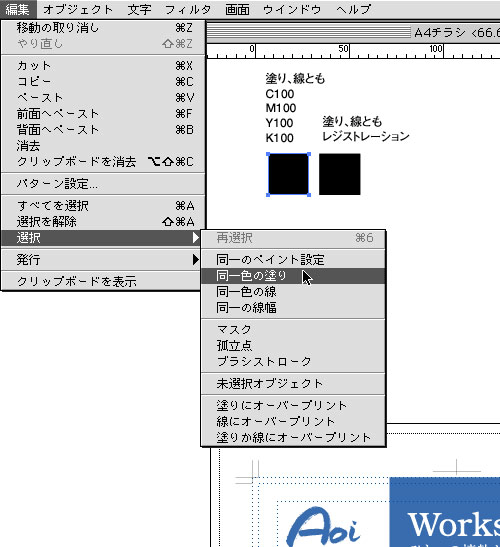
- 配置データは埋め込まないで、リンクで配置してください。
透明効果の際での埋め込み等は除きます。 詳細リンク配置
配置するファイルはepsにしてください。
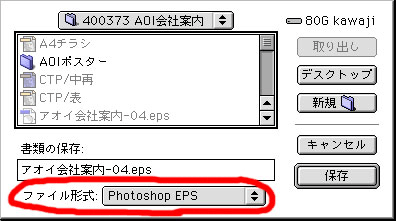
エンコーディングはJPEG-最高画質(低圧縮率)でOKです。
品質的にも問題なく、データも軽くすみます。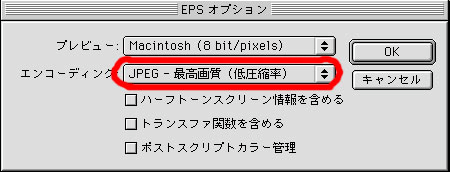
配置するときはリンクにチェックしてください。
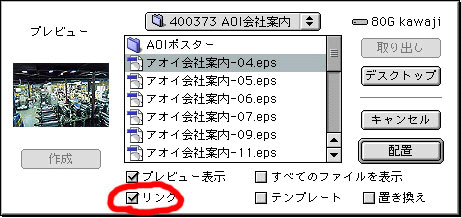
チェックしないとファイルデーターが大きくなり編集作業にとても時間がかかってしまいます。
埋め込みデータは下記のようなマークが付いています。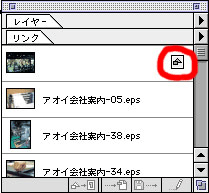
ちなみにphotoshop上で中マド状態でクリッピンパスをかけたデータを埋め込むと中マドが反映されません。
(とんでしまいます)【リンク】
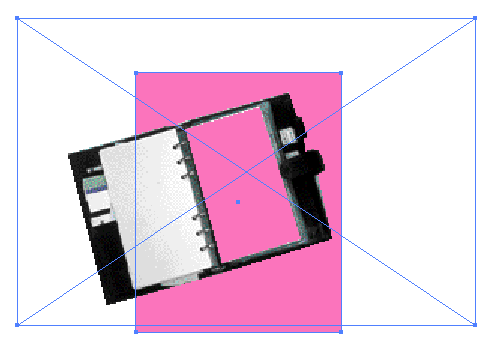
【埋め込み】

これはイラストレータ8のバグでイラストレータ9以降で解消されています。
ですから当社では配置はリンクを推奨しています。 - 孤立点は削除してください。
レイヤー、オブジェクトをアクティブにし「編集」→「選択」→「孤立点」を使用すると孤立点の確認ができます。 詳細孤立点の削除
孤立点とは下記のように空の状態でクリックするとできる物です。
通称ためらい傷とも言われます??・・・本当?? 昔、かけ出しの頃はよく作ったものでした。(^_^);
孤立点は出力時にエラーの原因となるので、編集→選択→孤立点を選択して削除しておきましょう。
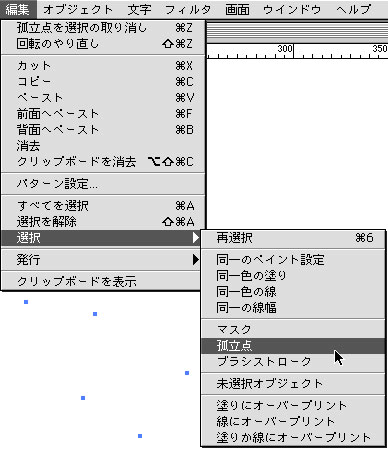
イラレ10は選択→オブジェクト→余分なポイントで選択できます。
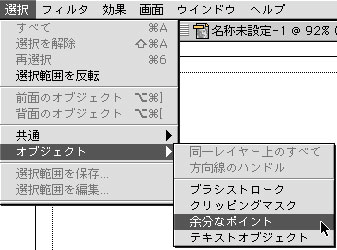
- 出力しないレイヤーは削除、もしくはレイヤーを一つに統合してください。
詳細
出力しないレイヤーの削除・統合
使っていないレイヤーは入稿前には削除しておきましょう。
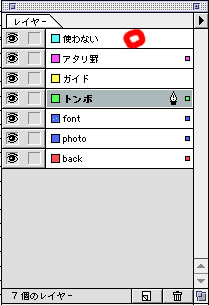
レイヤーを統合してもいいですね。
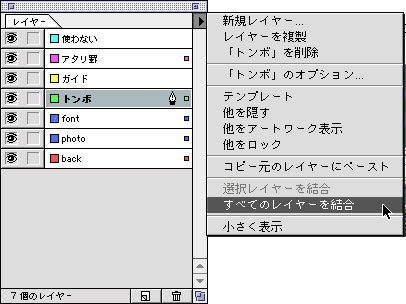
下記のように表裏を共用するような事は間違いの原因になりやすいです。
制作途中は便利に使えると思いますが、入稿の際は別ファイルにした方がよいでしょう。
自分は分かっていても他人は分からないものです。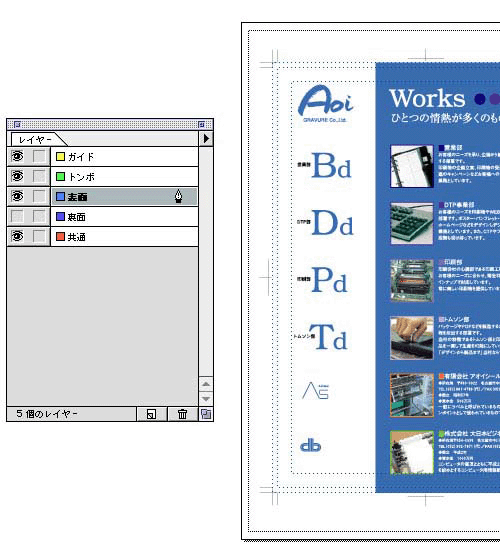
- トリムマークの外にあるオブジェクトは削除してください。
コマンド+A(全てを選択)をしてバウンディングボックスにしてみると余分なオブジェクトが確認しやすいです。 詳細トリムマークの外にあるオブジェクトの削除
出力に関係ない物は入稿前には削除しておきましょう。
エチケットみたいな物です。
- スウォッチパレットのカラーはレジストレーション以外削除してください。
『プロセス4色+特色』での特色は除きます。
カラーのコンフリクトが起こり、思わぬ出力トラブルとなります。 詳細スウォッチパレットのカラー
例えば『アオイグラビア』という名の『スポットカラー』の赤色があります。
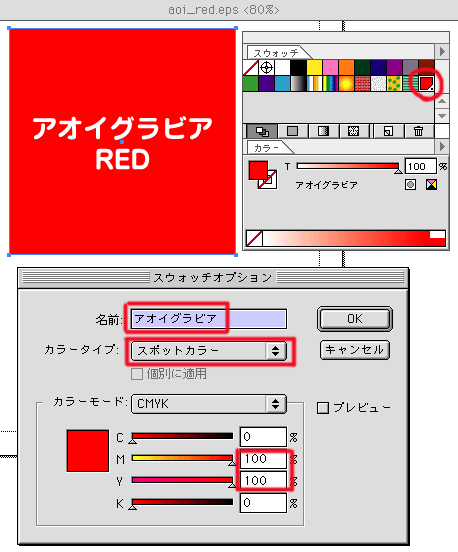
同じく『アオイグラビア』という名の『スポットカラー』の緑色があります。
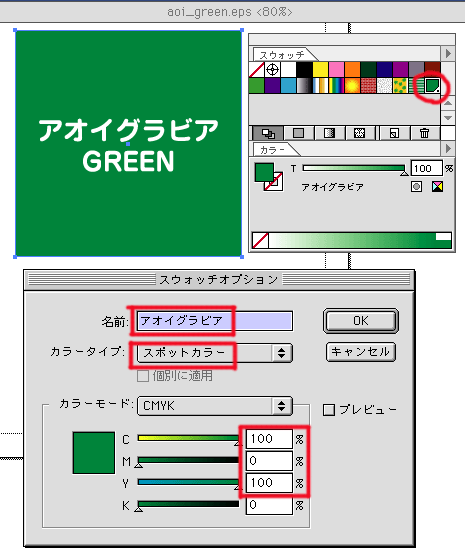
面付け作業などで一つのファイルに同じ名前の色なのに色の仕様が違うものを配置するとカラー同士がぶつかってコンフリクトを起こします。
スポットカラーというものはその名前に対して色の仕様が決まっているのにもかかわらず、仕様が違うもの同士が同一書類上にあってはいけないので 、「どっちの色を使うんだーー!!」とけんかをするわけです。ですからスポットカラーは『プロセス4色+特色』の特色だけに使うものなのです。
下記のようにカラータイプ『プロセスカラー』の『個別に適用にチェックをはずしたもの』や、CSではカラータイプ『プロセスカラー』の『グローバルにチェックを入れたもの』を使用すればカラーのコンフリクトは解消されます。
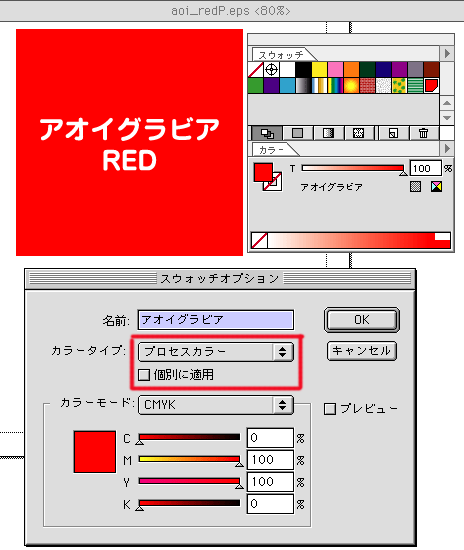
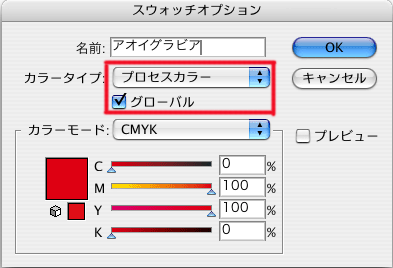
当社では、最終的に入稿データにする際には、手っ取り早くカラーパレットのカラーを削除しての入稿を推奨しています。
赤枠を選択して削除。

この状態にすればコンフリクトの事故は防ぐ事ができます。
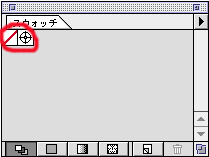
- 保存形式はIllustrator形式でOKです。
EPS形式はデータが重くなるので当社への入稿はIllustrator形式でかまいません。 詳細Illustrator形式での保存
当社への入稿はai形式でお願いします。
(データチェックや編集作業を行うのでイラストレータ形式でOKです)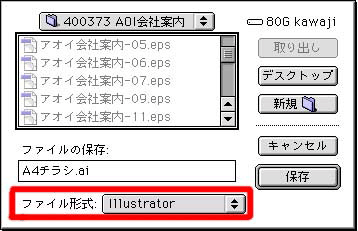
オプションの配置した画像を含むのチェックは外してください。

- 2色や3色の場合スポットカラーは使用しないでください。
2色の場合CMYKの内のCKなどの2色で、3色の場合CMYKの内のCMKなどの3色で制作してください。 詳細2色の場合のデータ入稿
下記のように墨が乗っかった方がよい(乗っかることにより合い口に白が出ない)デザインの場合。

CとKまたはMとKで作成すると完璧です。


下記のようにお互い薄い色 で毛抜きになった方がいい場合はCMで作成するのがBESTです。。


1色の場合のデータ入稿
1色の場合は必ずKで作成してください。

CやMはNGです!!


- 1色の場合はKで制作してください。
詳細
1色の場合のデータ入稿
1色の場合は必ずKで作成してください。

CやMはNGです!!


- ブラックオーバープリントは当方で処理いたします。
K100%に対してオーバープリントの処理を行います。
どうしてもケヌキにしたい場合はK99.9%にしてください。印刷の仕上がりに影響は出ません。 詳細ブラックオーバープリント
当社では出力の際、K100%に対して自動でオーバープリントをかけるように設定しています。
ですからブラックオーバープリントはかけないようお願いします。
どうしてもケヌキにしたい場合はK99.9%にしてください。印刷の仕上がりに影響は出ません。K100以外の色でオーバープリントをかけたいという方は、入稿の際に当社の担当営業に伝えると共に、指示書・カンプ等にお書き添えください。
指示が無い場合はオーバープリントの指定は無視して出力をかけます。 - スミ以外の色でオーバープリントの指示がある場合は、当社の担当営業に伝えると共に、指示書・カンプ等にお書き添えください。
- photoshopではRGB、ダブルトーン、DCS形式は使用しないでください。
『プロセス4色+特色』でDCS形式を使用する場合は、当社の担当営業にその旨お伝えください。 詳細画像のイメージ→モードについて
RGB・ダブルトーン・DCS形式は使用しないでください。
【RGB】
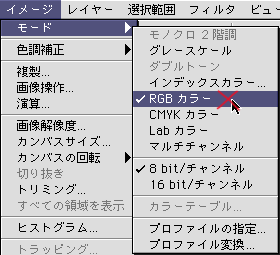
【ダブルトーン】

【DCS形式】
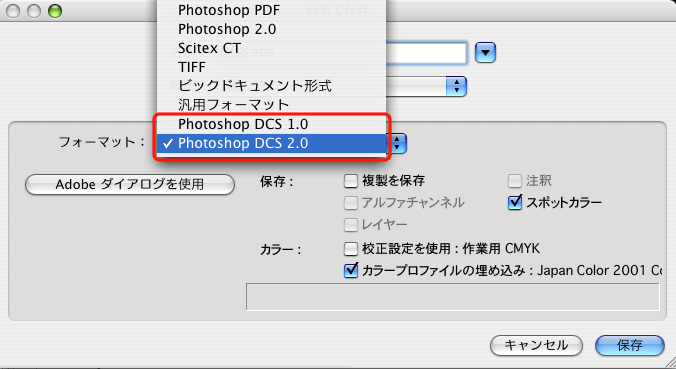
- photoshopの保存形式はEPSで、エンコーディングは『JPEG-最高画質(低圧縮率)』にしてください。
エンコーディングはJPEG-最高画質(低圧縮率)でお願いします。品質的にも問題なく、データも軽くすみます。 詳細保存形式
エンコーディングはJPEG-最高画質(低圧縮率)でお願いします。
品質的にも問題なく、データも軽くすみます。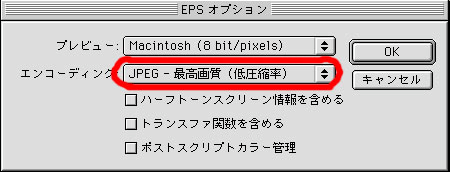
- photoshopの画像は適切なサイズにしてください。
画像は原寸に対し350dpi程度、線画は2階調モードで原寸に対し1200dpi。
これ以上解像度を上げても印刷の仕上がりは変わりません。 詳細適切なサイズとは?
photoshopのイメージ→解像度を開く。
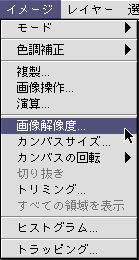
1.画像の再サンプルのチェックをはずし、2.解像度は『350pixl/inch』にします。
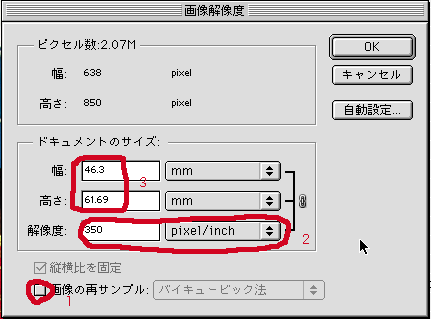
ここでの3.幅、高さがイラストレーターに張ったときの適切なサイズとなります。
イラストレーター上でさらに拡大すればするほど写真品質が悪くなっていきます。
拡大の限界はかは、およそ120%と言われています。 - 出力に不必要なデータは添付しないでください。
詳細
出力に不必要なデータとは?
例えば下記のようなモノです。

- 原寸の最終カンプを添えて入稿してください。
最終カンプがない場合、出力ミスが原因でのクレームは一切承りません。 - 出力用のデータを他のPCで開いて、リンク切れがないか確認してください。
コピーした出力用のデータを別のPCからファイルを開くことによってリンク切れの確認ができます。
ファイルサーバーをご使用の場合は、一旦接続を解除してください。 詳細リンク切れの確認
下記のようなレイヤー階層にするとリンク切れが起こります。
【イラストレータと同階層に写真がない(あるのはフォルダ)】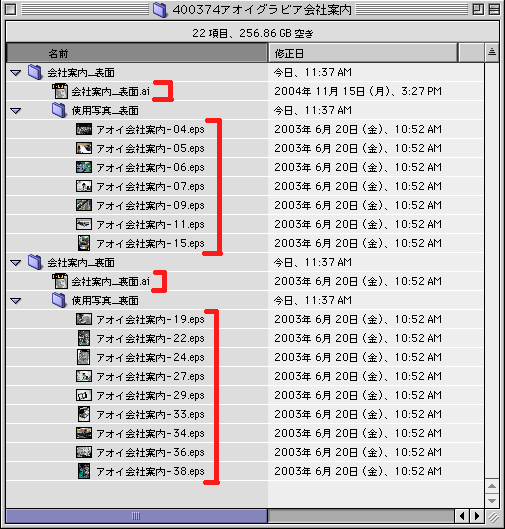
イラストレーターに使用した写真は下記のように同階層にまとめます。
【ページごとに必要なファイルが分かれている】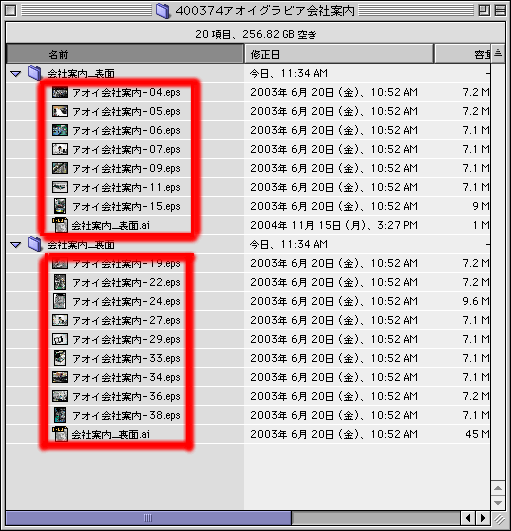
下記のように全部まとめる方法でもかまいませんが、出力ファイルがわかりにくいので上記のように出力ファイルごとにまとめた方がスマートでしょう。
【いっさいがっさい同一フォルダ】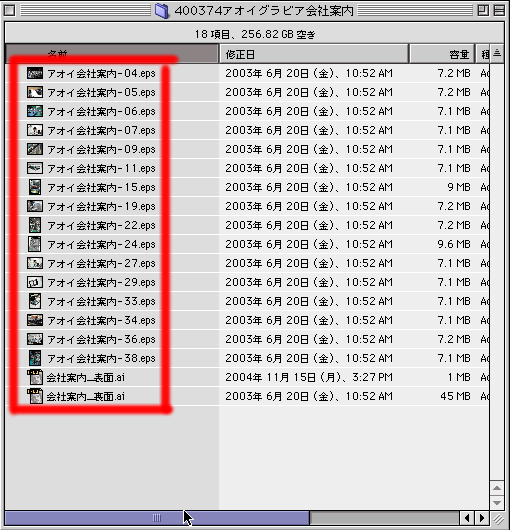
- テキストボックスには色を着色しないでください。
思わぬ出力トラブルの原因となります。
着色する場合は,長方形ツールやペンツールなどを使用してください。 詳細テキストボックス
テキストボックスは通常文字を流し込んだりするオブジェクトです。
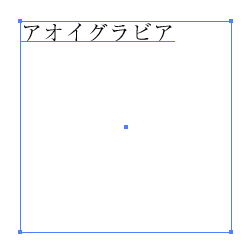
しかし、ダイレクト選択ツールを使うと塗りにも線にも着色が出来てしまいます。
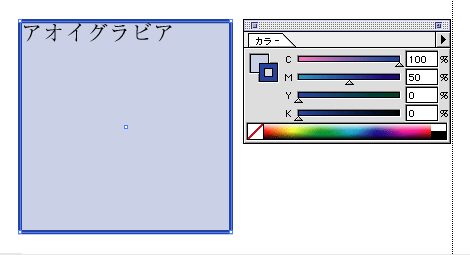
着色したテキストボックスにアウトラインをかけると、皆さんご存じの通り罫線が飛んだり(イラレ8)してしまいます。
出力トラブルの原因ともなっています。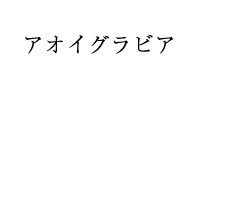
当社出力の仕様
当社プリプレスでの仕様となっています。
安定した出力をお客様に提供するために、仕様内容を変更・追加することがありますがご了承ください。
- データで設定されているオーバープリント情報は無視し、K100%の色に対して出力RIPでオーバープリント処理を行います。
知らず知らずに設定してしまっていたオーバープリントによる事故を未然に防いでいます。
よってK100以外に反映させたいオーバープリントがある場合は必ずご指示ください。
ご指示がない場合は反映されませんのでご了承ください。 - Illustratorででトンボ以外にレジストレーション色や、C100+M100+Y100+K100が使用されていた場合、K100に変換しております。
(テキストボックスに着色されている場合を除きます) - IllustratorでRGBの黒のデータはK100に変更しています。(テキストボックスに着色されている場合を除きます)
CMYK色域での数値は次のとおりです。
C92.94%+M87.84%+Y89.02%+K80%、C92.97%+M87.97%+Y89.02%+K80%、C92.58%+M87.5%+Y88.67%+K79.69% - 画像データのRGBは出力RIPでCMYK化しています。
よってカスタムバーコードやQRコードなどがRGBの場合、K100では出力されませんので注意が必要です。 - 画像データの保存形式がEPSエンコーディング-バイナリの場合、出力負荷が大きいためEPSエンコーディング-JPEG-最高画質(低圧縮率)に置き換えて出力する場合があります。
- Illustratorで塗りに着色された罫線(参照)については、やはり他社様と同様これだという解決方法が見つかっておりません。
対応が可能になるまではどんな場合もクレーム扱いとはなりませんのでご了承ください。
